ubuntu × windows デュアルブートの設定
ubuntu × windows デュアルブートの設定
ざっくりまとめると...
windows のPCに ubuntu をインストールする方法がわかります.(きっと)
目次
前提
スペック
| 型番 | 富士通 LIFEBOOK WU1/M |
| CPU | Intel Core i5-4200U |
| メモリ | 10.0GB |
- windows 8.1 (無印)
今回入れるOS
- ubuntu 16.04.4 LTS
必要なもの
- マウスとキーボード (タブレットPCは要注意)
- 空っぽの(4GB以上)USBフラッシュメモリー (またはDVD)
- リカバリディスク(失敗したときに必要)
下準備
この先を読み始める前に,必ずPCのバックアップを行ってください.
まず,windowsで必要な設定を行います.
高速スタートアップの無効化
無効化することで,ubuntu側からwindows側のファイルを見ることができます.

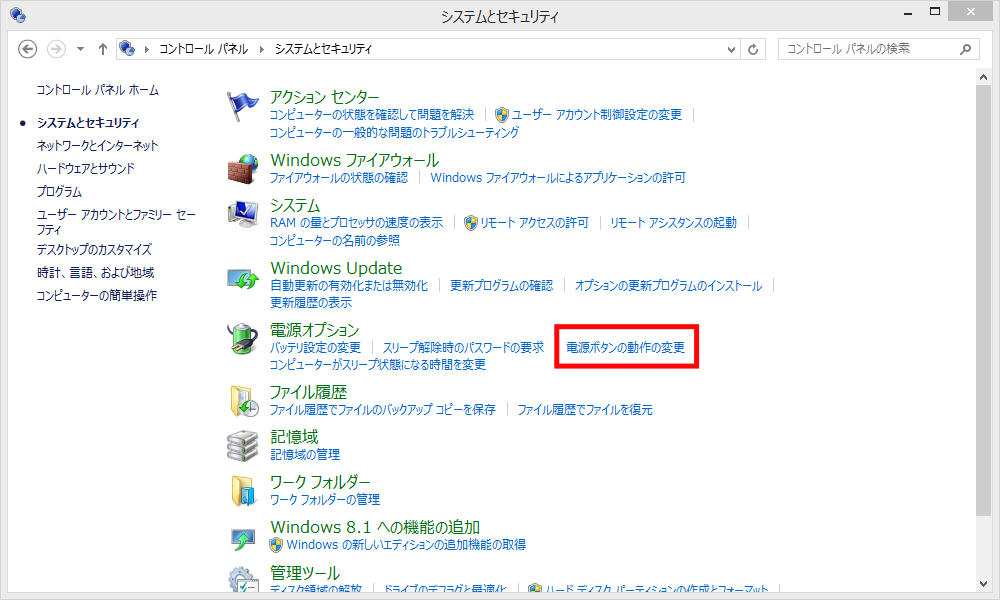



ubuntuをインストールする領域の確保
ここでは Dドライブ の パーティション を変えてインストールする領域を確保します.


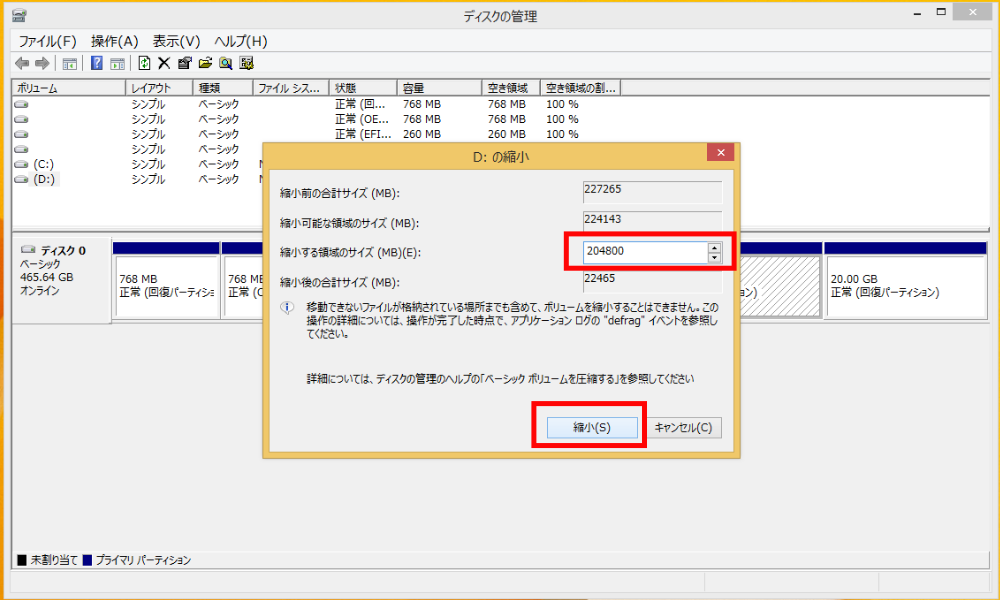
今回は200GBとします.単位がMBですので, 200×1024=204800 と入力します. 実際のubuntuの領域はこれより約8GB程度少なくできます*1.

LiveUSB LiveDVDの作成
ubuntuのインストールに必要なデータをダウンロードします.
日本語が良い方 -> Ubuntu Desktop 日本語 Remixのダウンロード | Ubuntu Japanese Team
英語が良い方 -> www.ubuntu.com
ここから, ISO ファイルをインストールしてください.今回は,日本語版をダウンロードします.
次に,外部メディアを焼くソフトをインストールします.今回は,LiveUSB とします*2.
空のUSBフラッシュメモリをPCに差し,必要のない別のメディアはすべて外します.
UNetbootin - Homepage and Downloads より,UNetbootin をダウンロードし,実行してください.
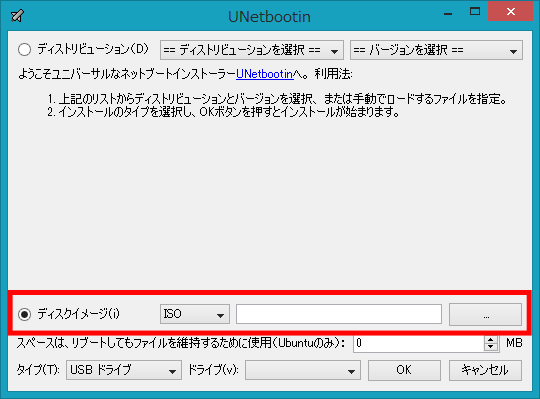

このあとは画面の指示に従って,焼く作業を続けてください.
インストール
LiveUSBから起動する
事前に ブートメニュー の呼び出し方を調べます.
- ブートメニューの開き方 -> faq3.dospara.co.jp
焼いたLiveUSBがPCに差さっていることを確認し,PCを再起動します.再起動を開始したら,調べたキーを押してブートメニューを開きます.
うまく開くとこのような画面がでます.今回試した富士通製PCはF12キーでした.

直後にすかさず,

ubuntu をインストールする
起動すると次のような画面がでます.
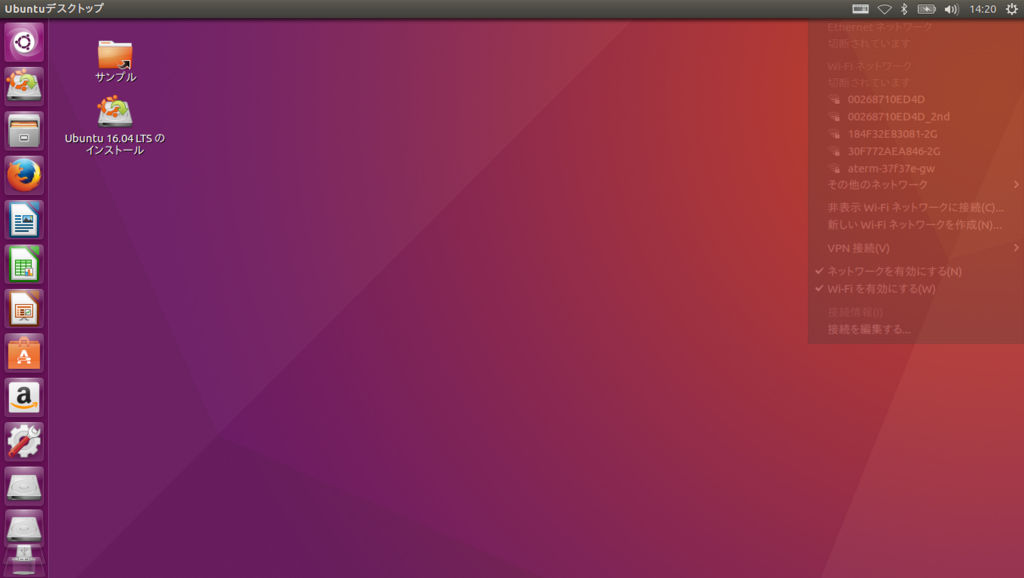
インターネットが使用可能な場合は,ここで繋がっていることを確認します.

インストールを開始します.

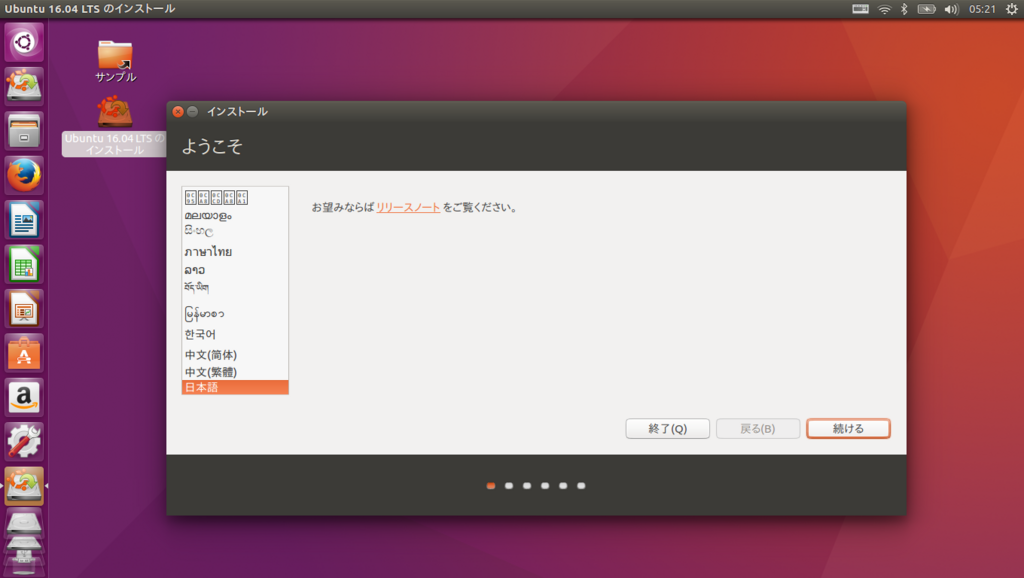

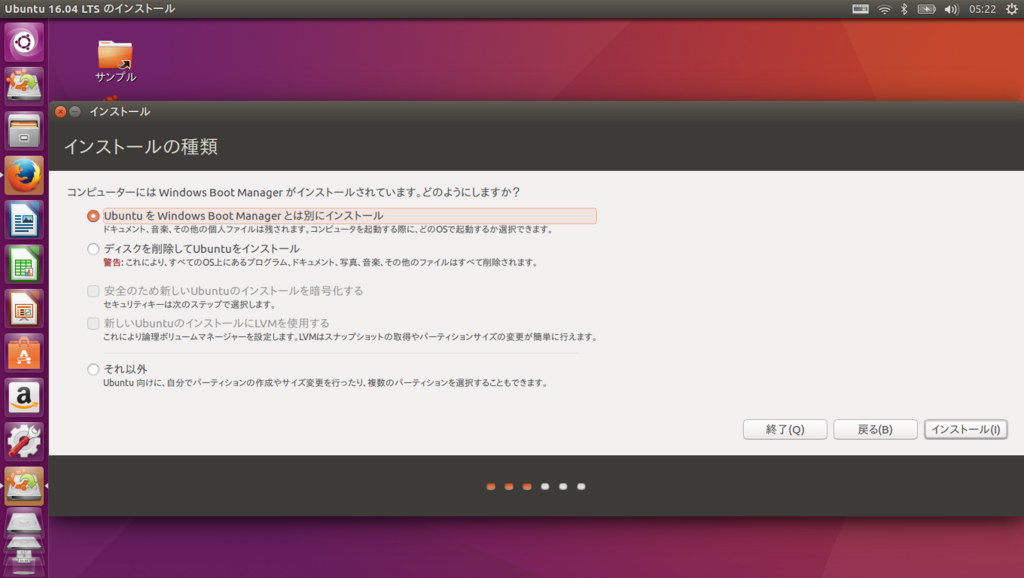




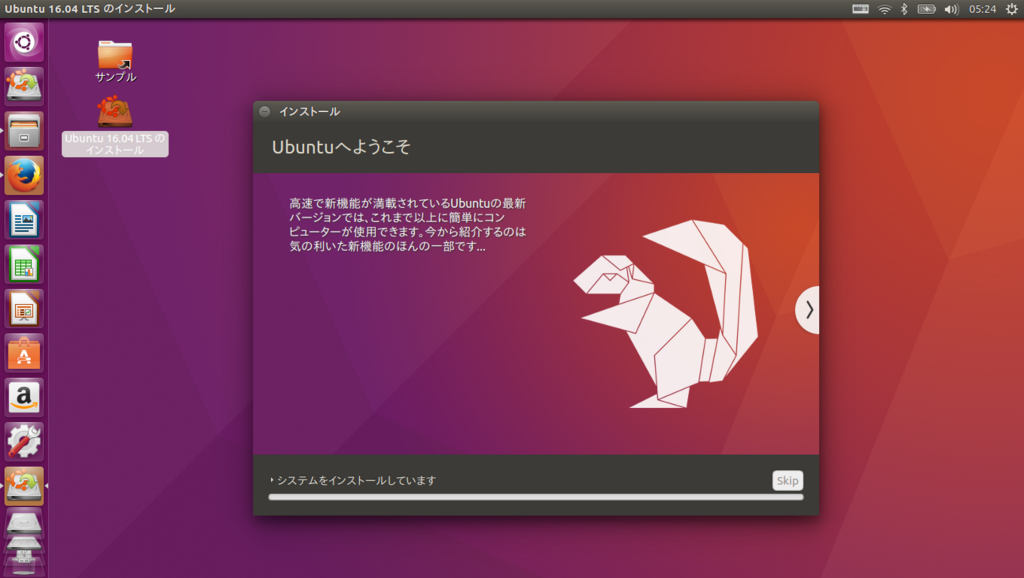
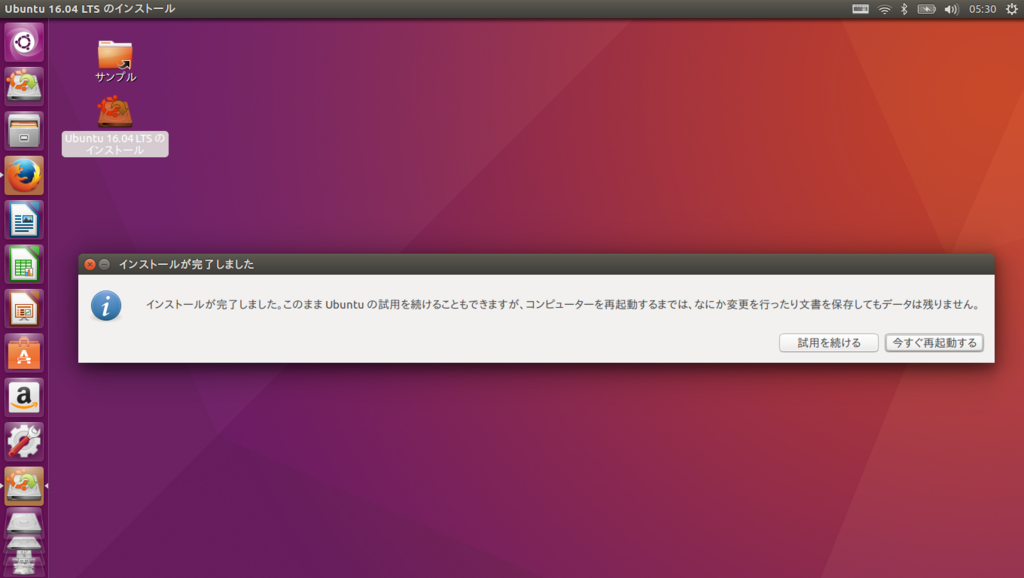
画面の指示に従って,USBメモリを取り外してください.お疲れ様でした!
最後に
次は初期設定をしましょう.
記事は ubuntuの開発環境を整える に続きます.